Hiding unused columns at the end of the timeline
This gives a hard stop when copying across the timeline
Every financial model has a timeline. If your model is annual for three years, you'll have a small number of columns. If your model is monthly for 30 years, you'll have many more.
Regardless, it's always helpful to hide the unused columns at the end of the timeline.
If you don't, your model will look like this:
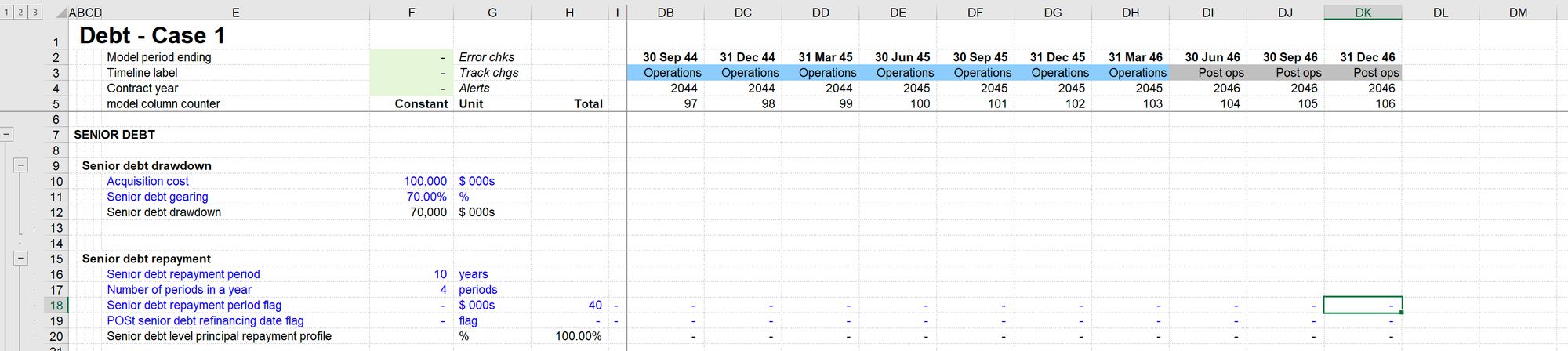
The problem with this setup is that it's hard to stop at the correct column when you copy formulas across the timeline.
We can solve this by hiding the unused columns.
How to hide unused columns
Step 1: Start at the first empty column after your timeline.
Step 2: Select all the columns to the right: Ctrl+Shift+->
Step 3: Hide the columns : Ctrl+0 (zero)
Your sheet now looks like this:
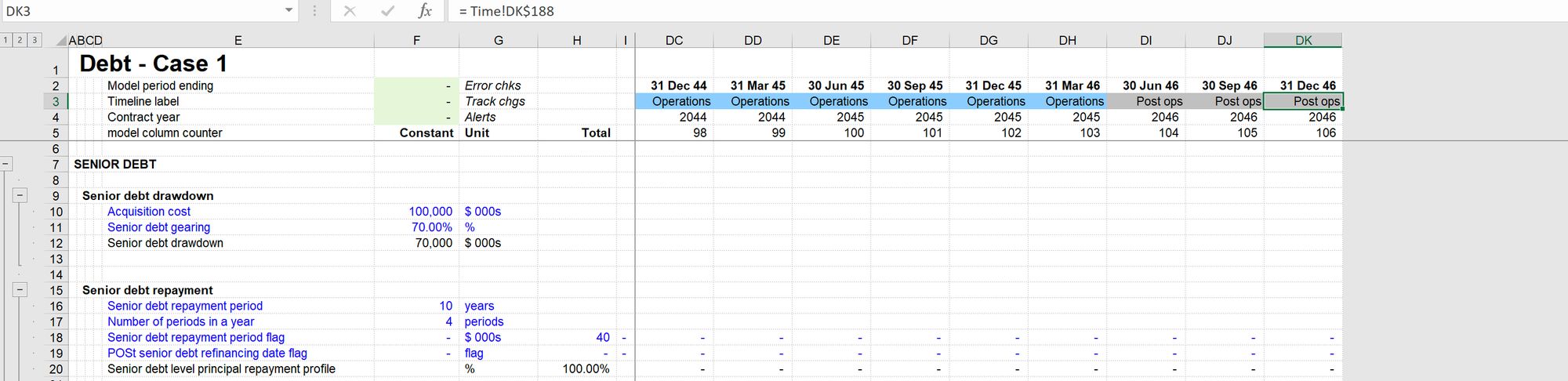
Once you've made this change, whenever you copy a formula across the timeline, you'll stop at the same place each time without thinking about it.
Make sure you set the timeline up early in your model. Changing the timeline later can be painful, especially if you have multiple sheets already set up in your model.
How to unhide columns
Sometimes we need to unhide columns after we’ve hidden them. This could be to extend the timeline for example.
The difficulty in this is selecting the columns to unhide them; since they are already hidden!
Here are the steps:
Step 1: Select the whole sheet.
Ctrl+a is the keystroke for “select all”
However, if you start with a cell selected that’s within a block of active cells, Ctrl+a will first select that whole block. In this situation, you’ll have to hit Ctrl+a again to select the whole sheet.
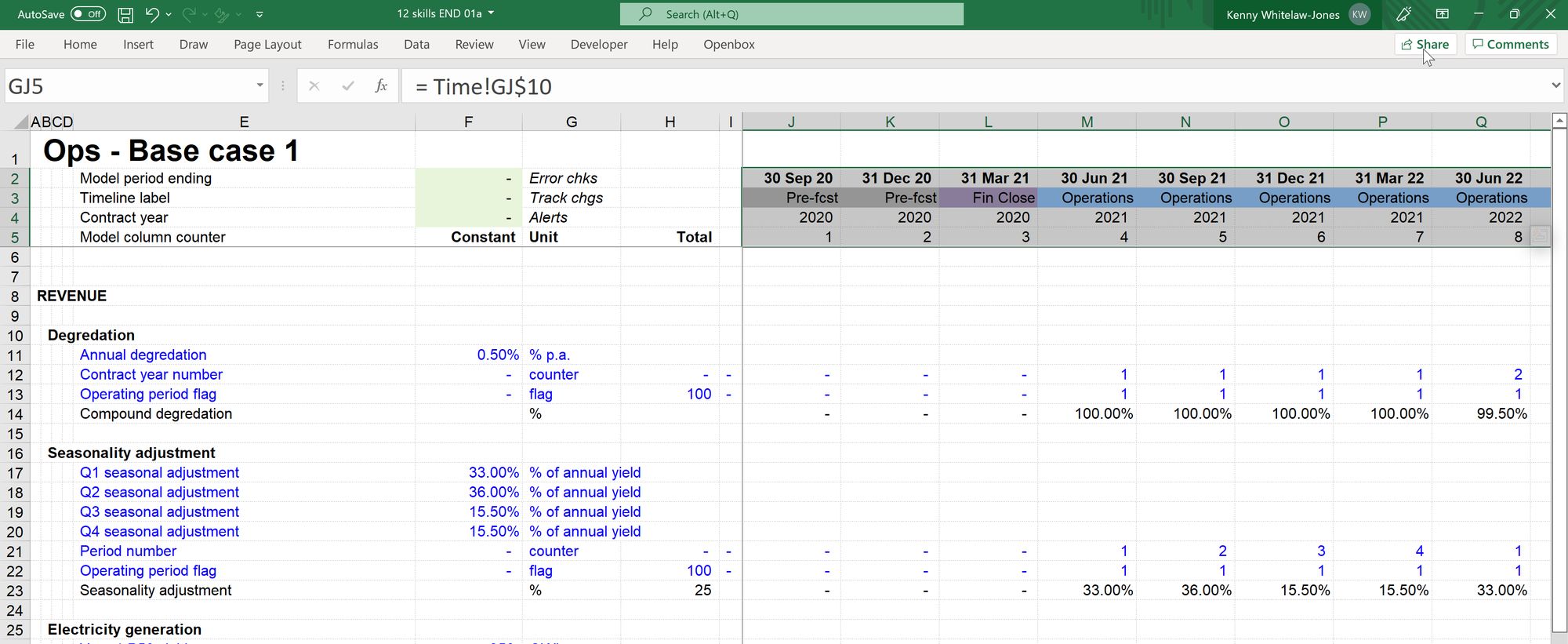
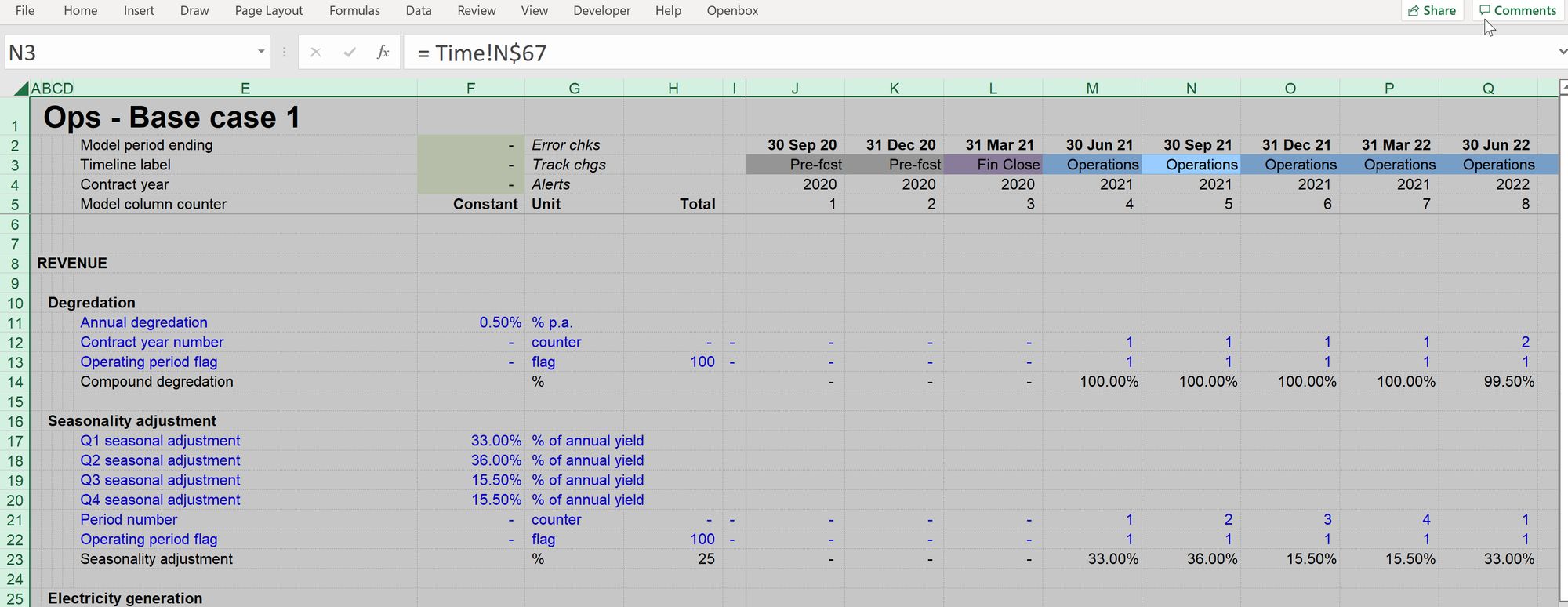
With all the cells selected, there are two options to unhide columns:
Ctrl+Shift+0 is the easiest. If you find that Ctrl+Shift+0 does not work for you, this guide will help you to fix it.
You can also unhide via ribbon comments:
Alt, h, o, u, l will access the unhide columns command via the ribbon
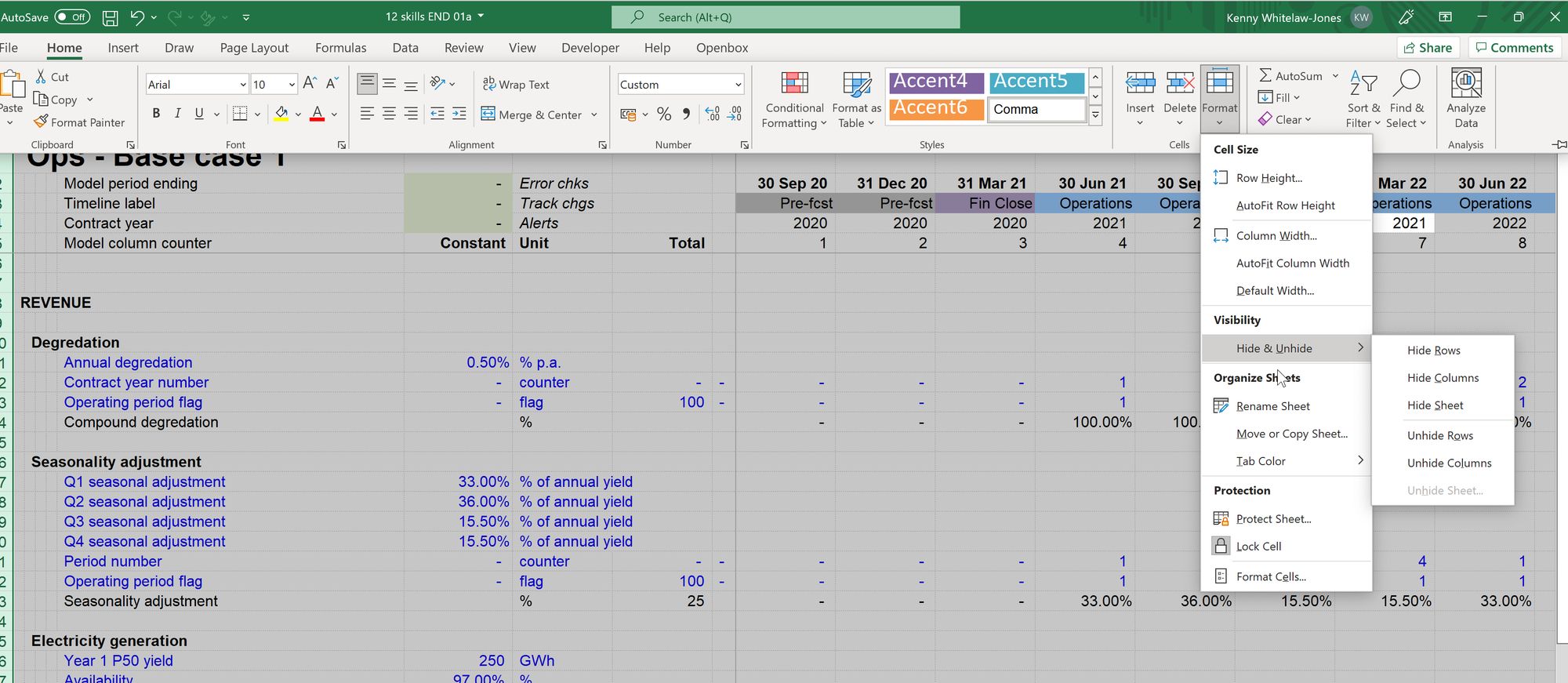
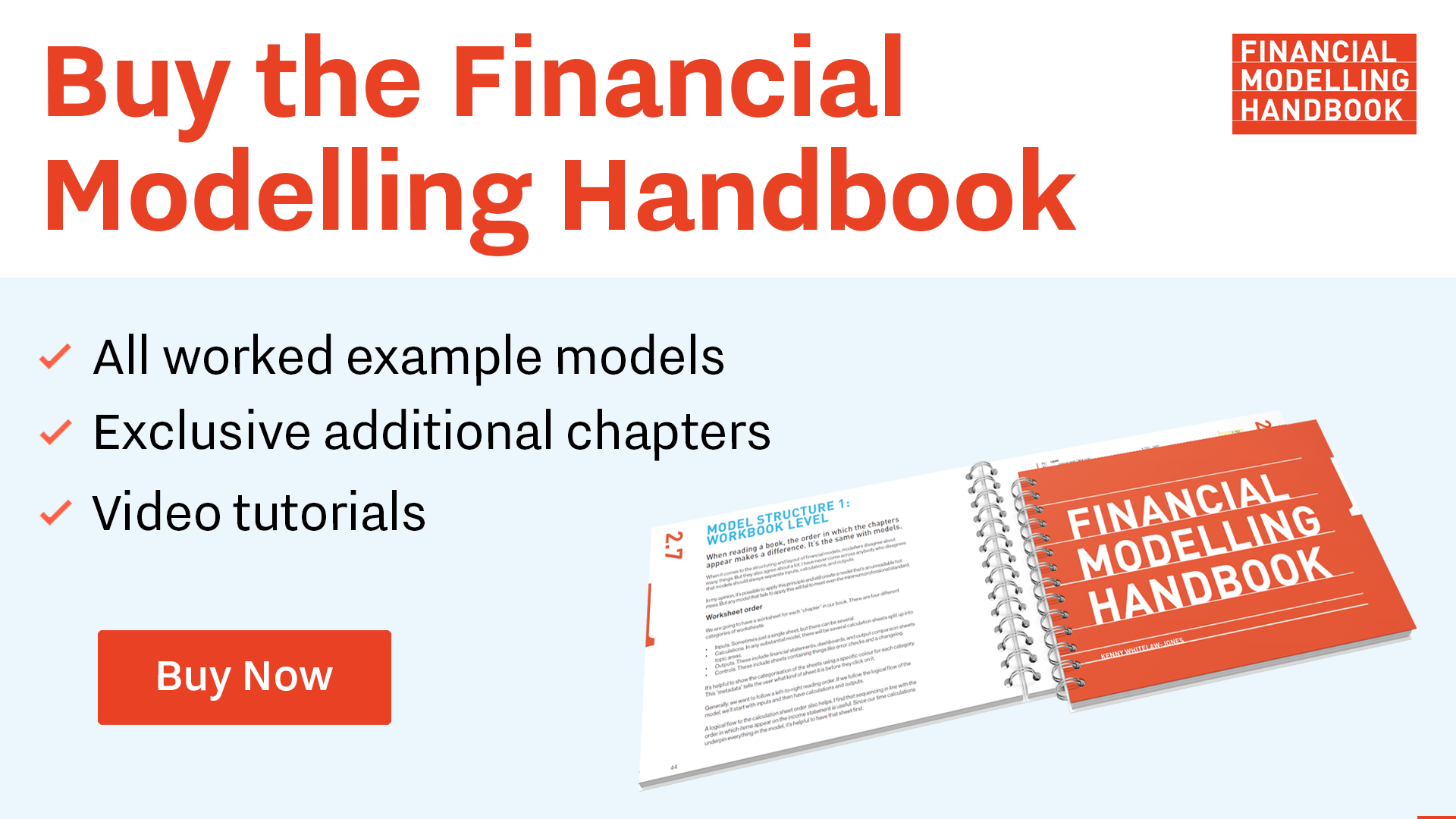
Comments
Sign in or become a Financial Modelling Handbook member to join the conversation.
Just enter your email below to get a log in link.