Core modelling skill 2: How to create a link
To obtain the worked example file to accompany this chapter buy the financial modelling handbook.
When we created the power tariff input, we expressed the value in USD / kWh.
The standard monetary unit in the model is thousands of dollars. We have modelled electricity generation in GWh. We, therefore, need conversion factors.
The conversion factors we need are already on the input sheet.
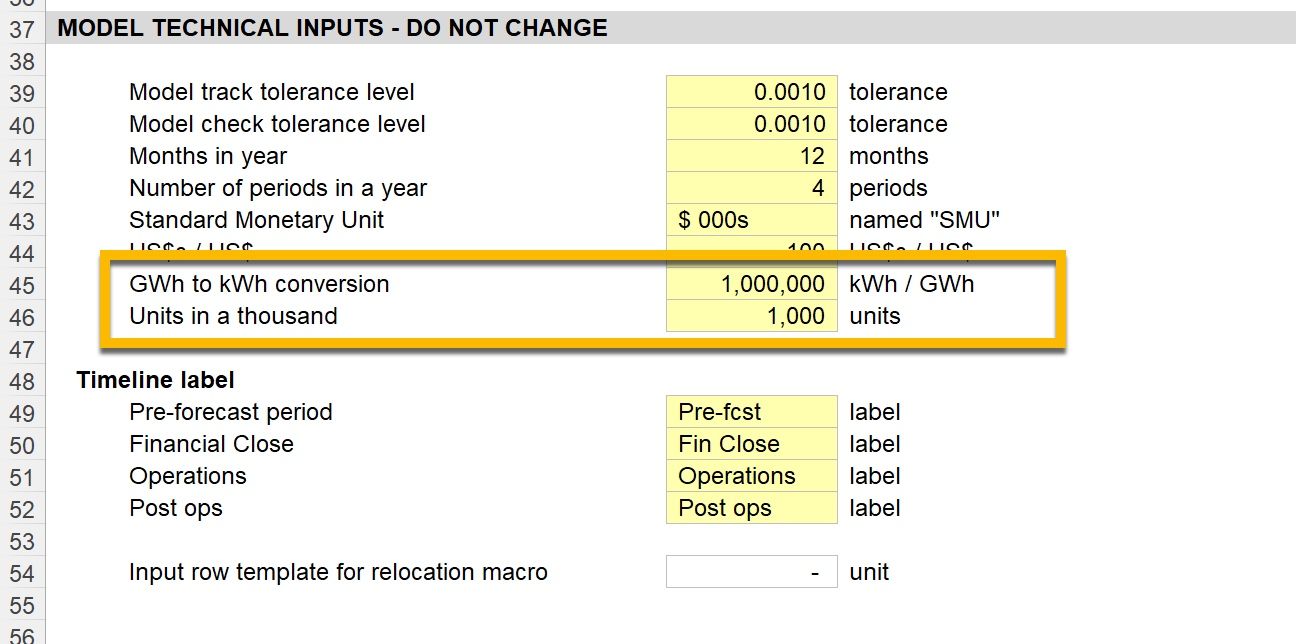
We need to link to them to bring them into our calculation block.
Step 1: Position yourself in Column E of the line item you want to link to.
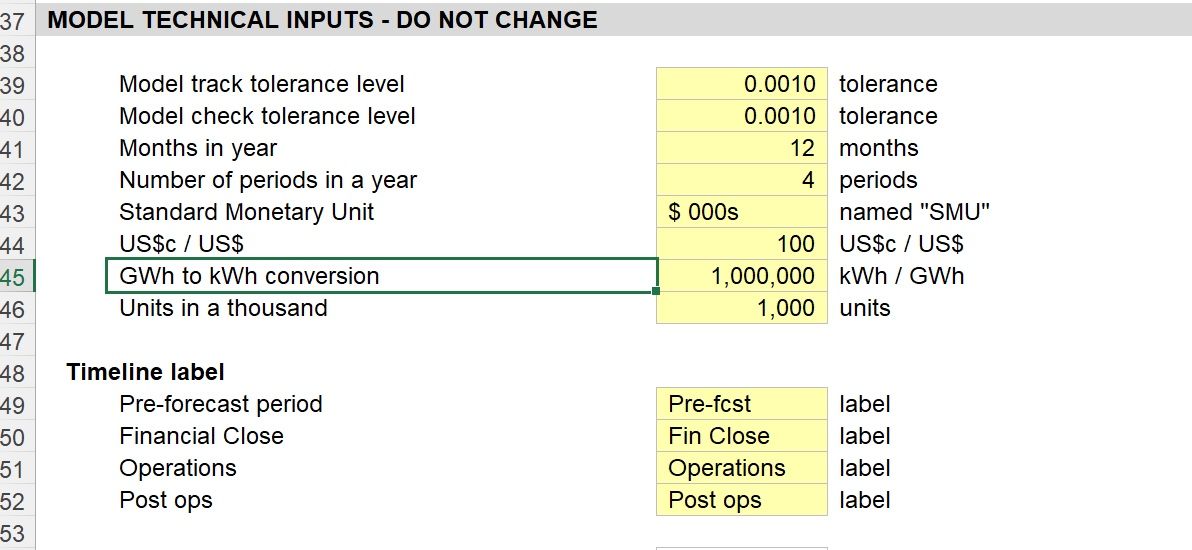
Step 2: Copy the label
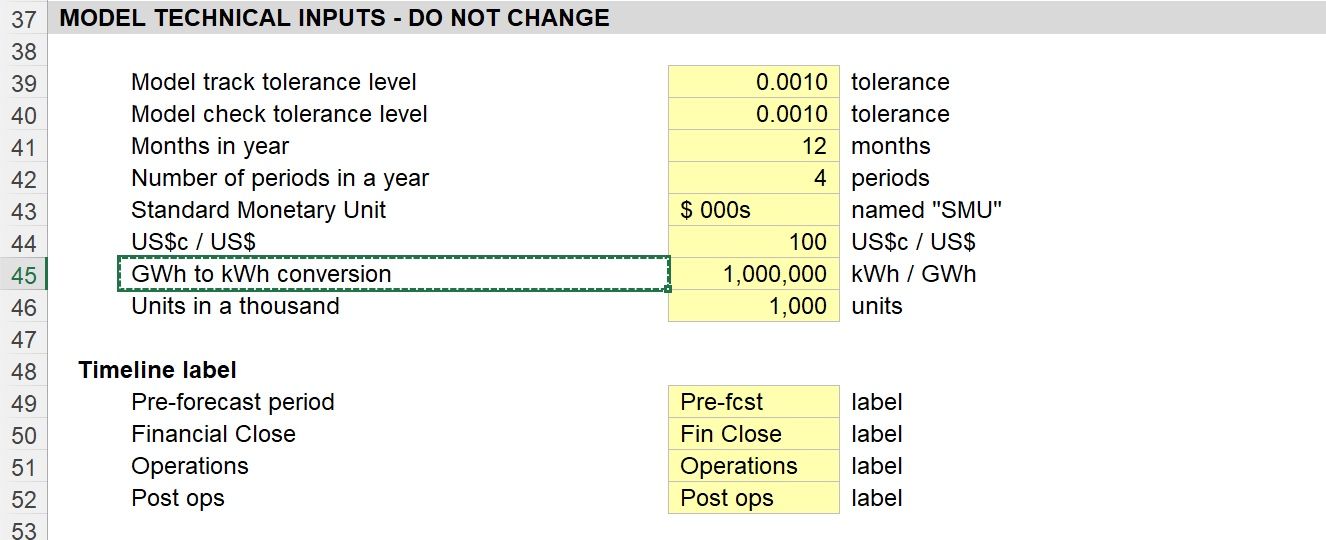
Step 3: Navigate to where you want to create the link.
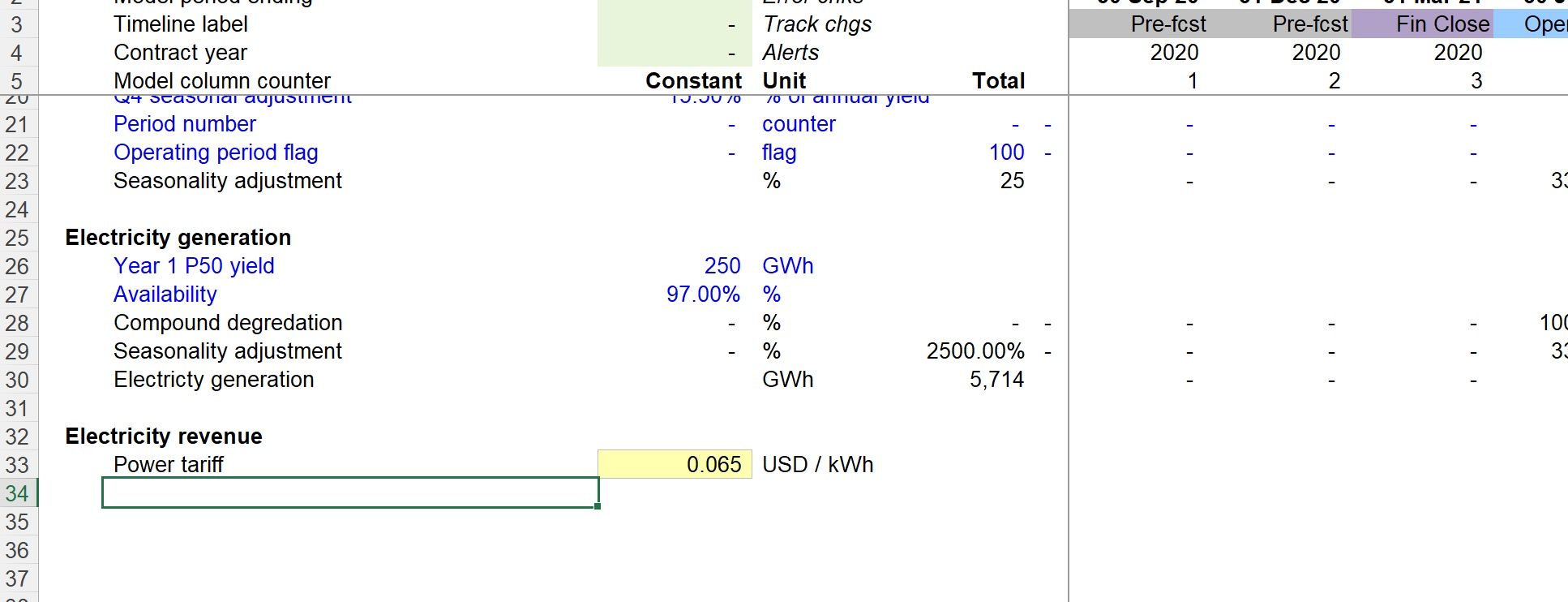
Step 4: Create the link
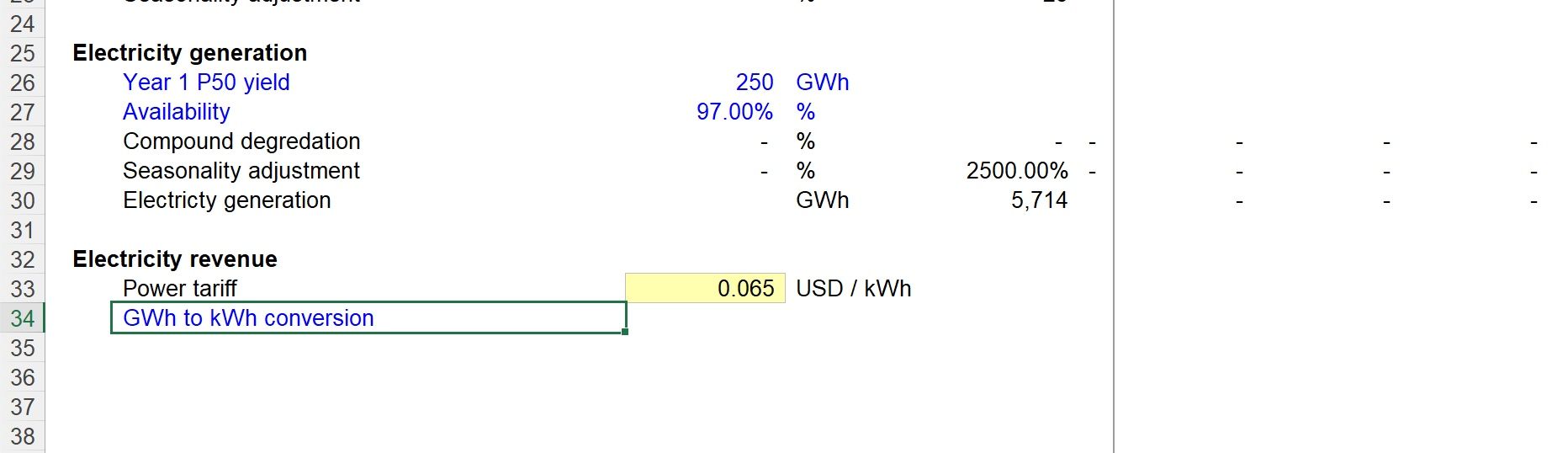
Ctrl+Shift+q triggers the "quick link" from the Productivity Pack macros. The macro knows when you create a cross-worksheet link and will mark the link as an import.
Step 5: Copy the link across
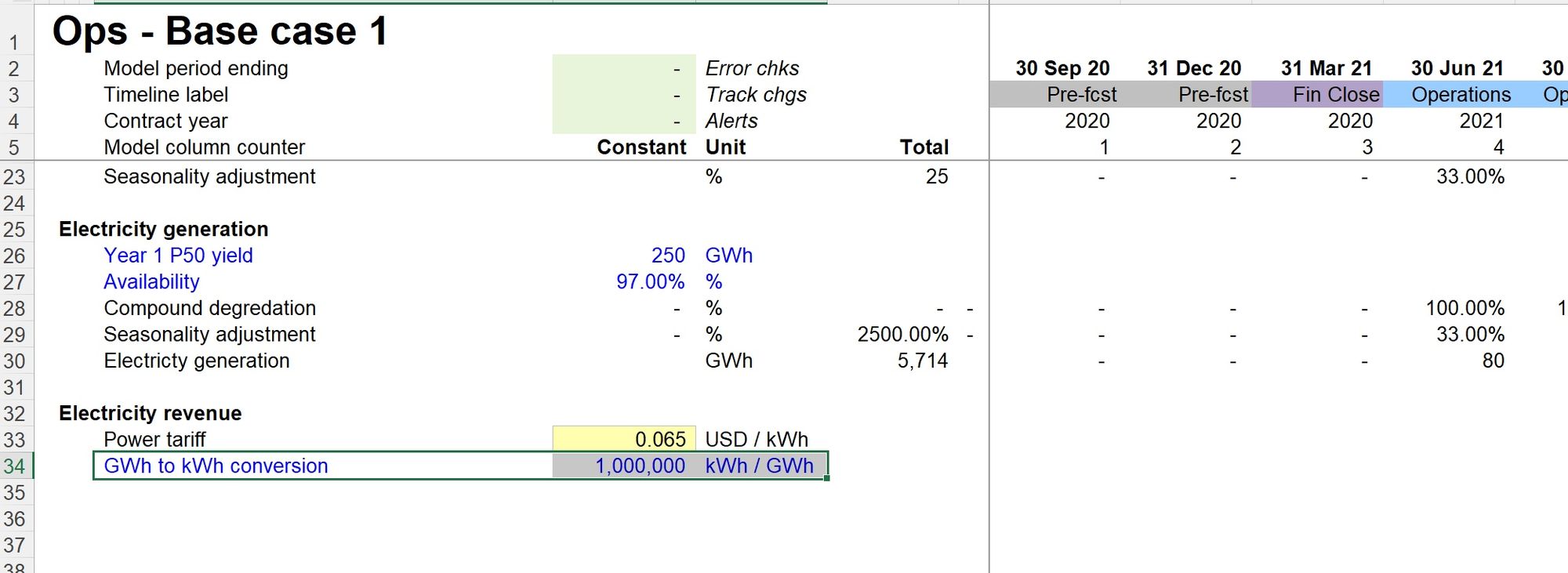
Ctrl+Shift+a triggers the "copy across" operation from the Productivity Pack macros. The macro knows when you are linking to a constant and will only copy across as far as the units column. As you'll see below, when you link to a series line item, Ctrl+Shift+a will copy all the way over the timeline.
Repeat the process for the other constant we need, units in a thousand.
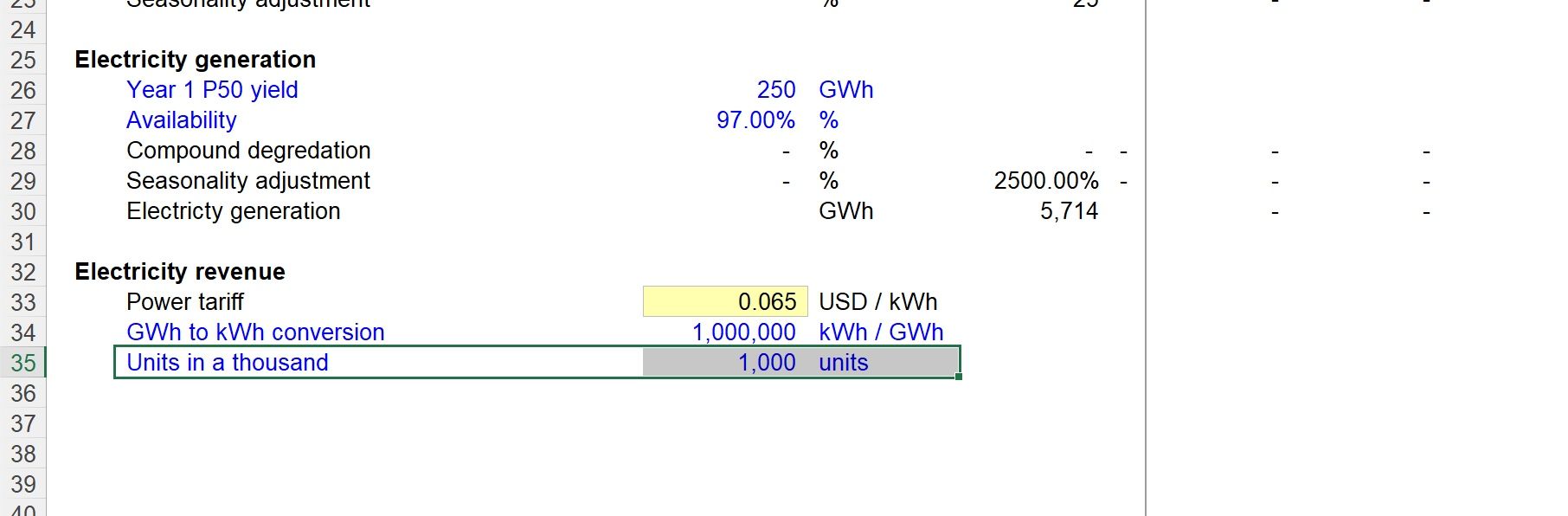
Further practice - creating a local link
We now want to link to electricity generation.
We will repeat the steps above, but this time we are linking to a line item that a. on the same sheet and b. is a series, not a constant.
The steps are the same, however.
Step 1: Position yourself in Column E of the line item you want to link to
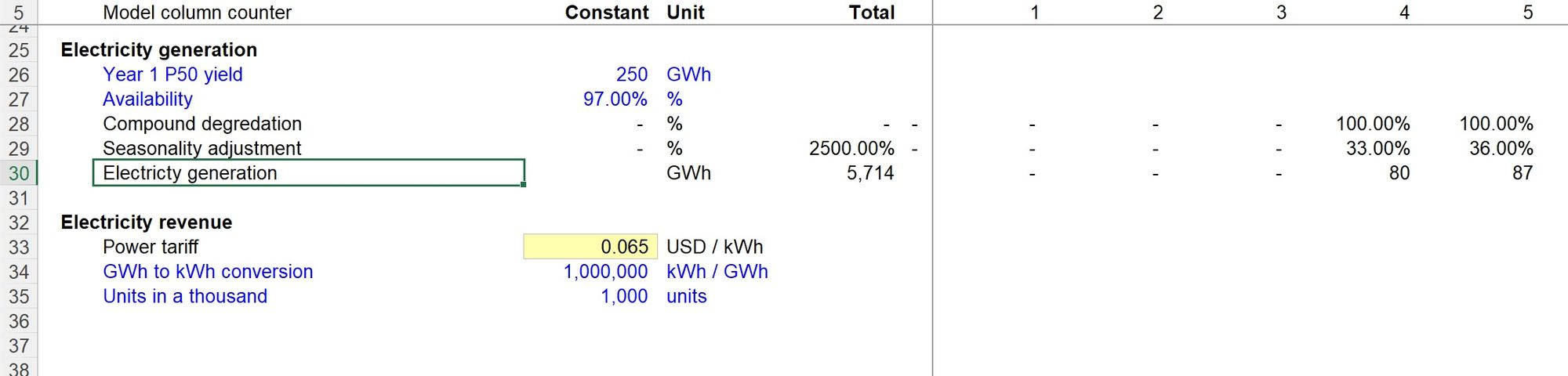
Step 2: Copy the label
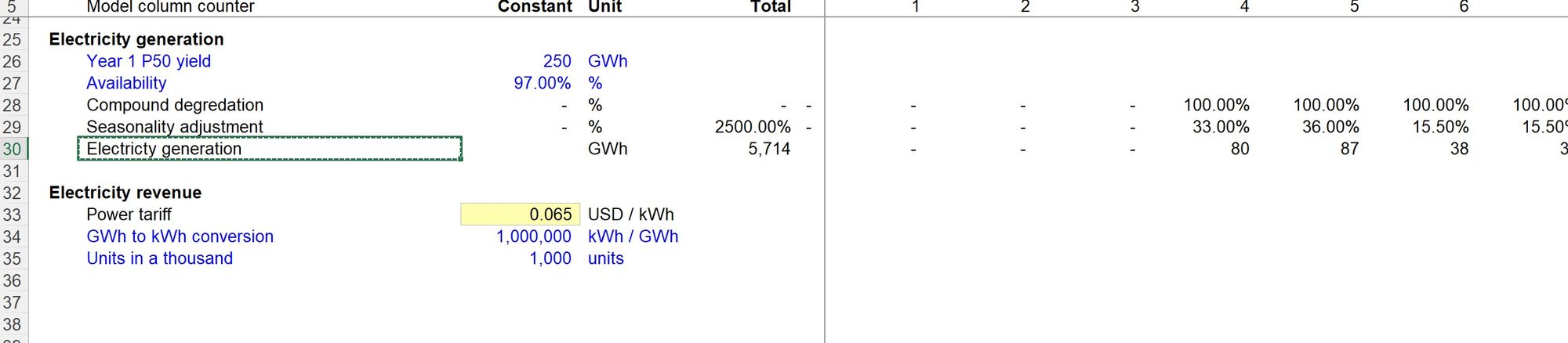
Step 3: Navigate to where you want to create the link.
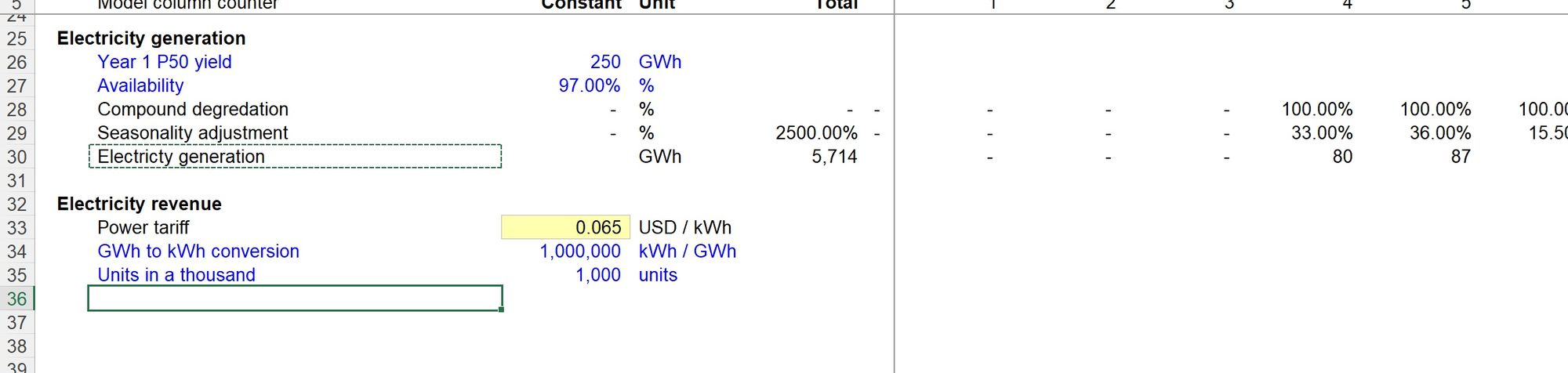
Step 4: Create the link
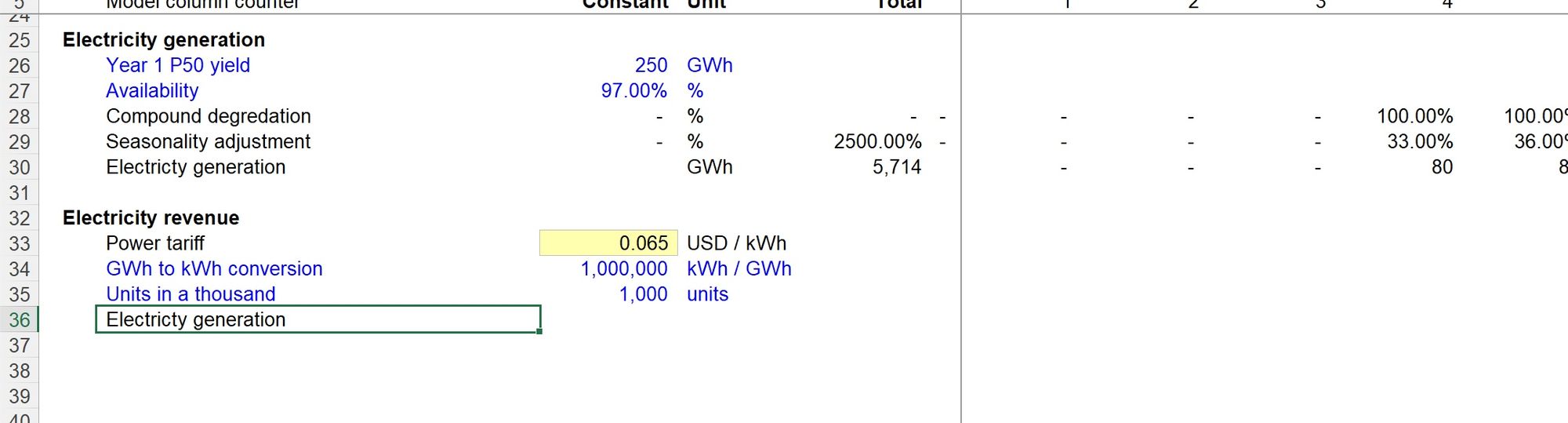
Notice that this Quick Link macro knows that you are creating a link to a calculation on the same sheet - and therefore formats it in black rather than blue font.
Step 5: Copy the link across
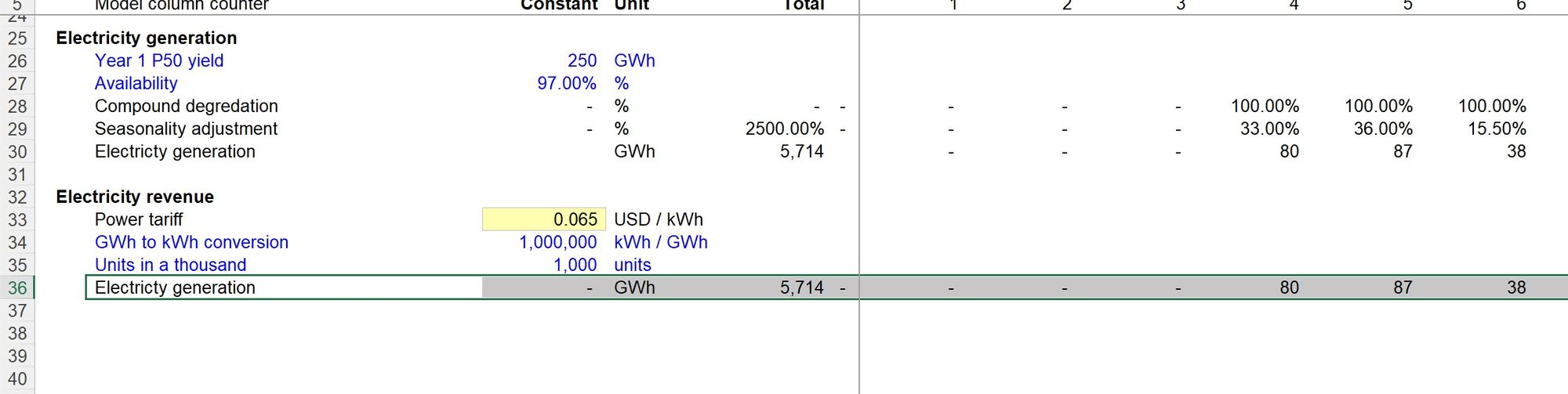
Notice that on this occasion, the copy across macro knows that you are linking to a series item and copies it all the way over the timeline.
What are the productivity pack macros actually doing?
Both the "Quick link" and "Copy across" macros perform a series of steps that would be laborious to do by hand. However, it is helpful for you to know what steps the macro is performing.
Paste link
The steps below list out what the macro is doing, and the keystrokes you would use if you did this operation manually. As you can see, the manual process involves a lot of steps that are automated by the macros.
Step 1: Paste Special
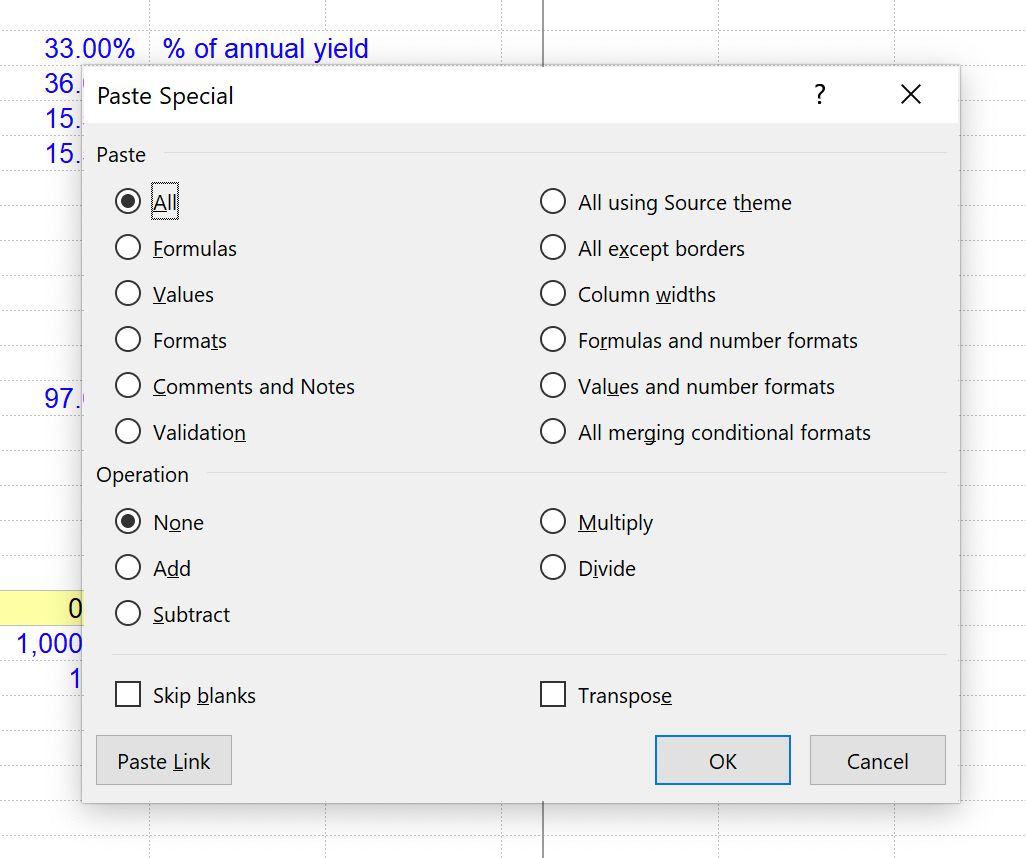
Step 2: Paste Link
Step 3: Fix row anchoring
Note: See Skill 4 for more information on why links should always be row anchored
Step 4: Mark as import
If the link is imported from another sheet, mark it as an import.
Copy across
Every time we create a link or write a formula, the next thing we want to do is copy it across the timeline.
Performing this manually without the copy across macro would involve the following steps. These are the steps that the macro is performing:
Step 1: Copy the active cell
Step 2: Copy across the timeline
Step 3: Return to the left of the timeline
Step 4: Paste into the copied cells
Note: Enter pastes the clipboard's contents, and clears the clipboard. Ctrl+v pastes the clipboard's contents but leaves the contents in the clipboard.
Step 5: Return to the left of the timeline
Step 6: Perform a local recalculation
Note - this calculates the active sheet only. It is a valuable check that what you have copied across is working as expected, without recalculating the whole model.
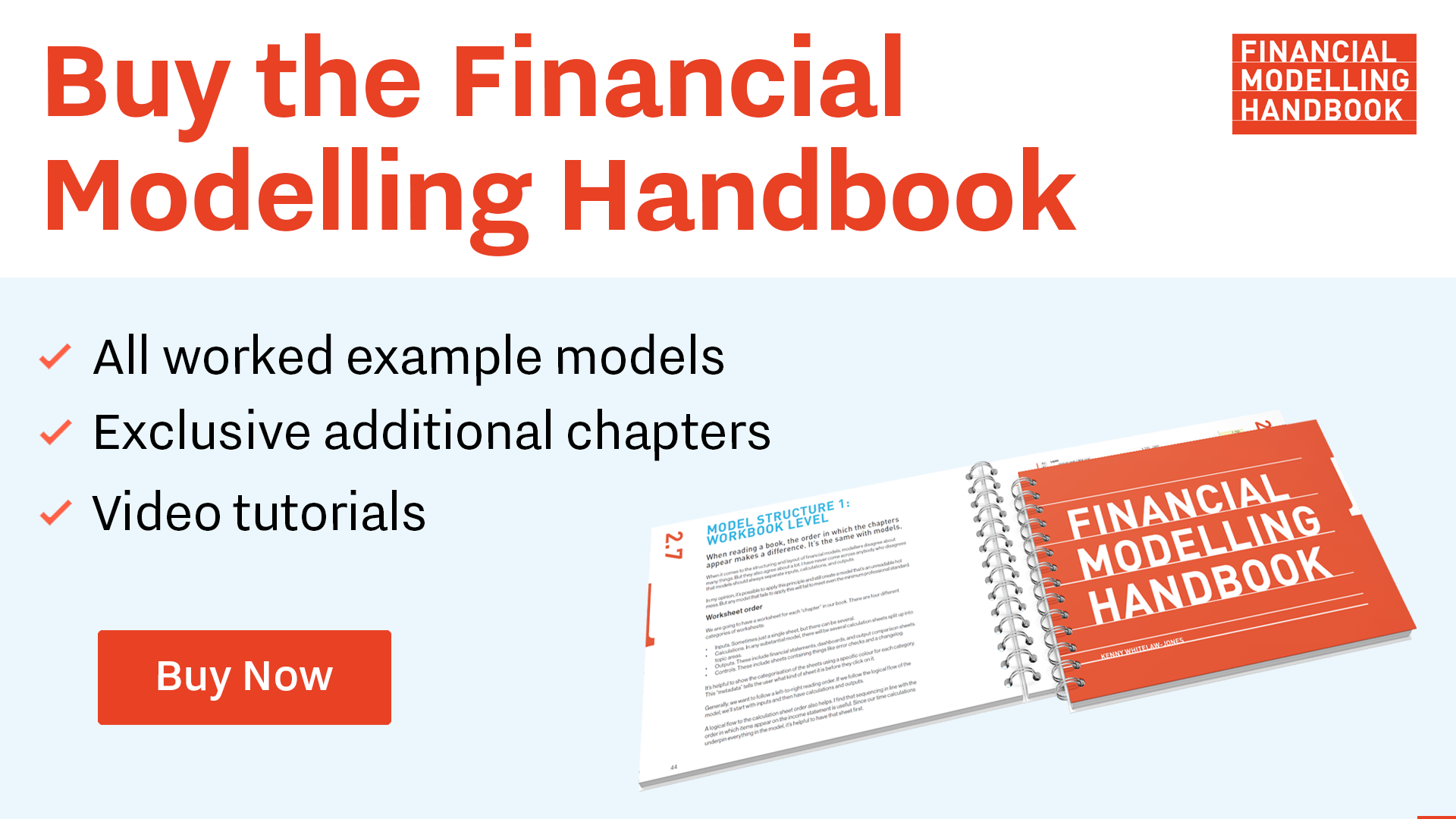
Comments
Sign in or become a Financial Modelling Handbook member to join the conversation.
Just enter your email below to get a log in link.